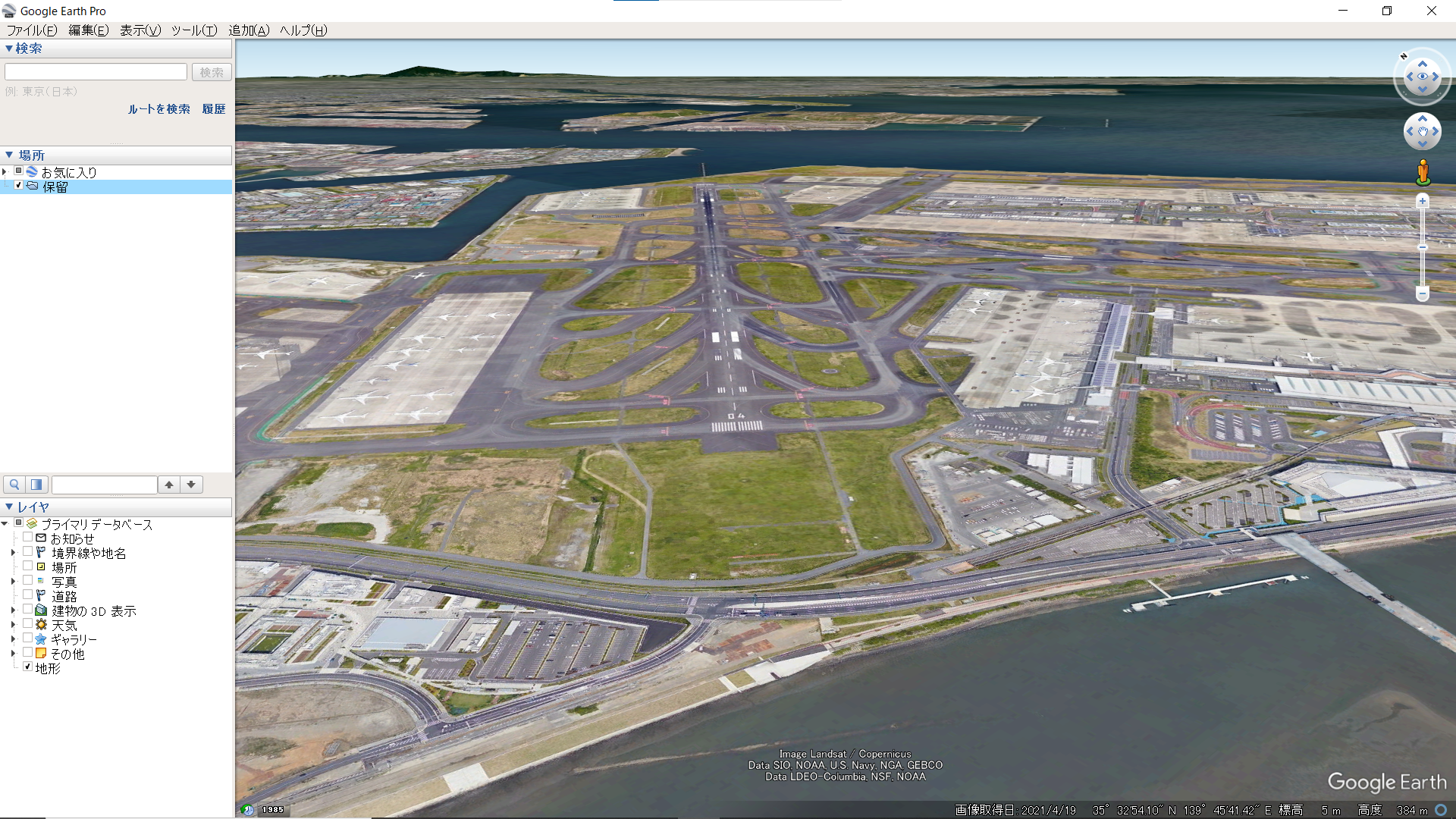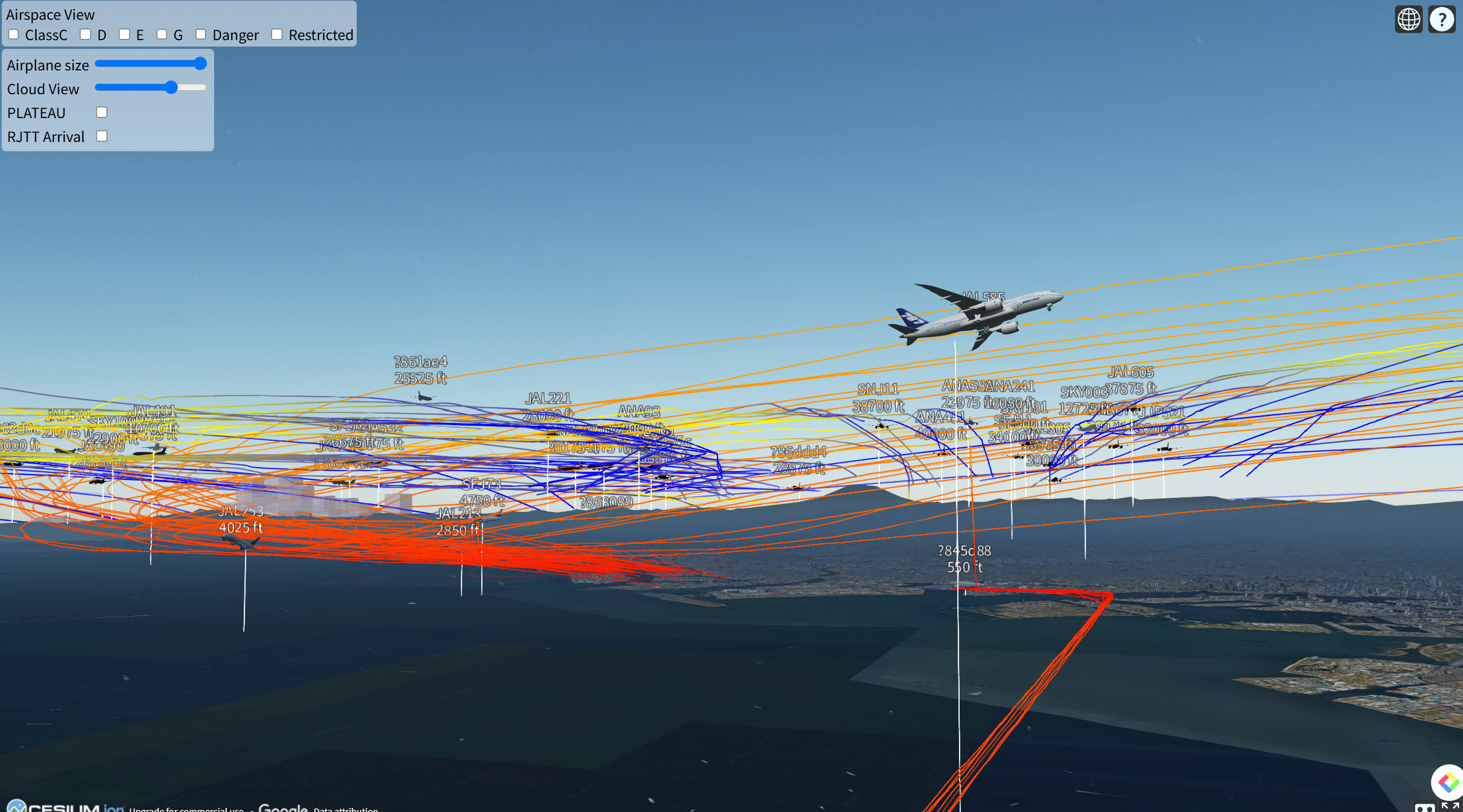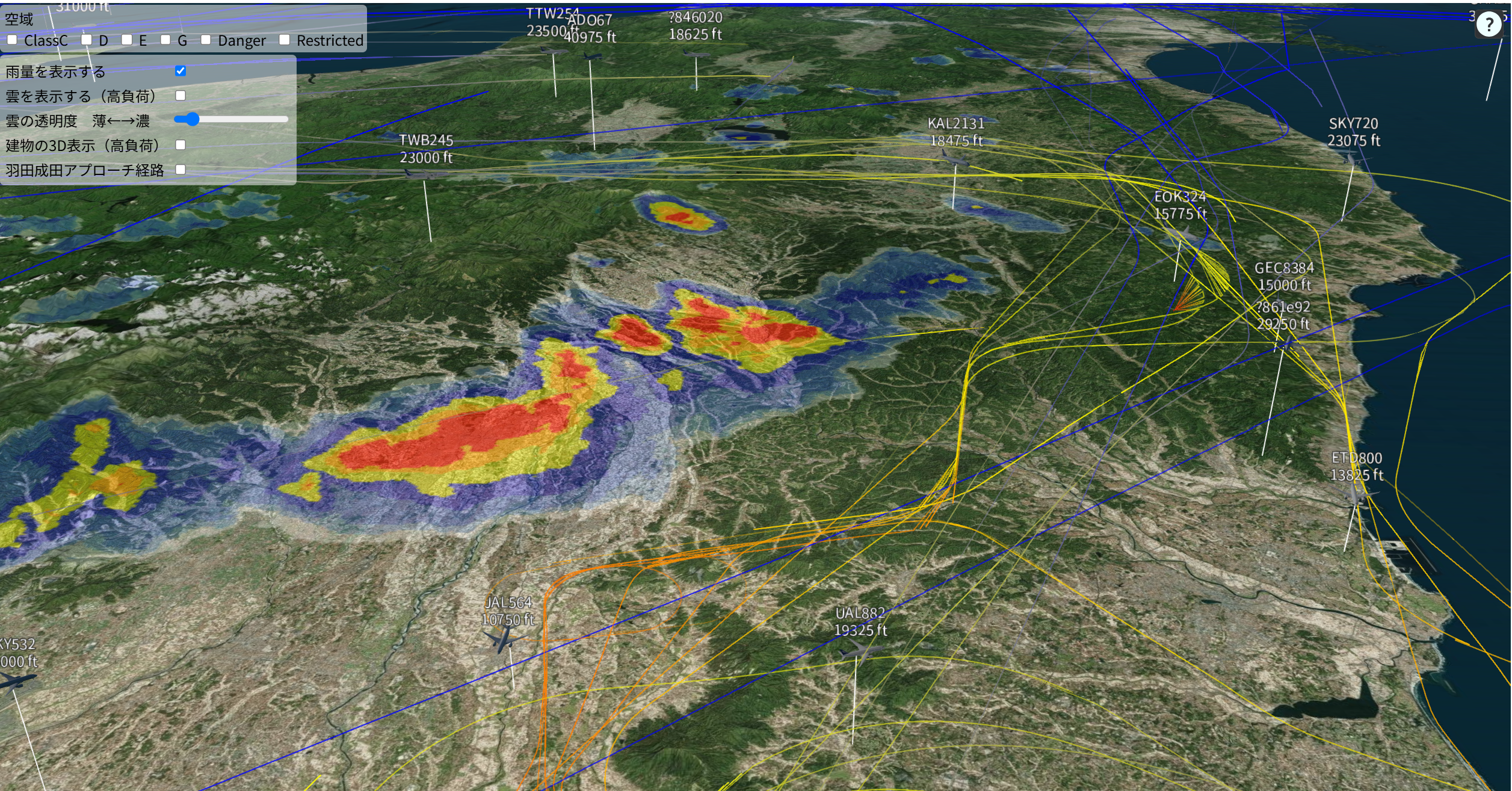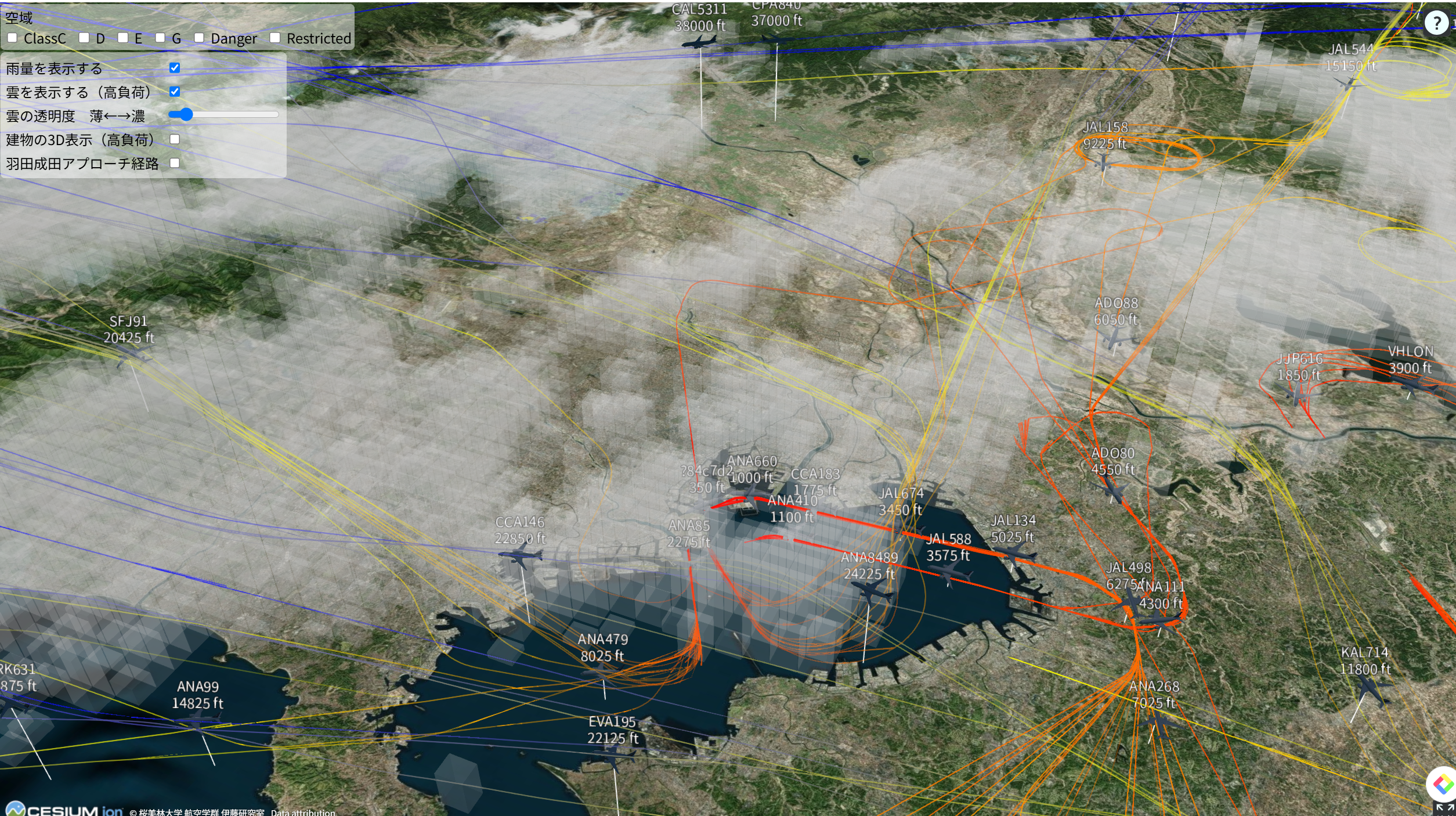Google Earthはすばらしい機能を持っていますが、今ひとつ活用されていないと感じます。
この講座では、初心者が自分が描きたい3次元内のパス(軌跡)をGoogle Earthの世界に描き、そのパスに沿って動画を再生することが出来るようになるまで解説しようと思います。
Google Earthには3種類ある
最初にGoogle Earthですが、3種類あります。
https://www.google.com/intl/ja/earth/versions/
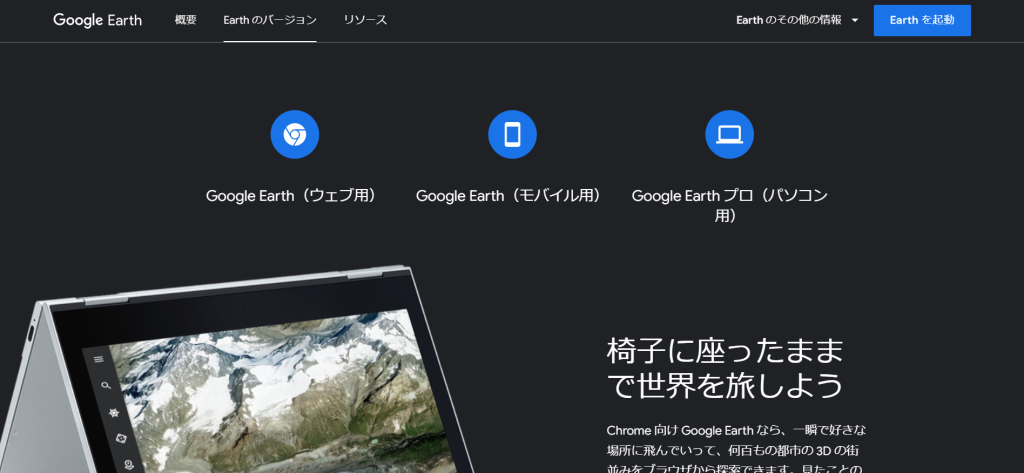
上図の左の(ウエブ用)はPCへのインストールが不要なものです
https://www.google.co.jp/intl/ja/earth/
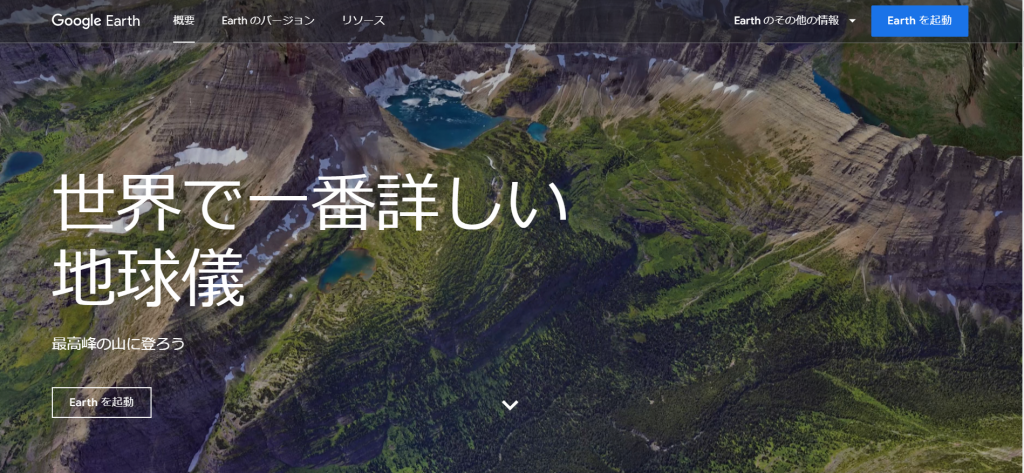
真ん中は飛ばして、右はPCへのインストールが必要なものです。
下記の画面からダウンロードしてインストールします。
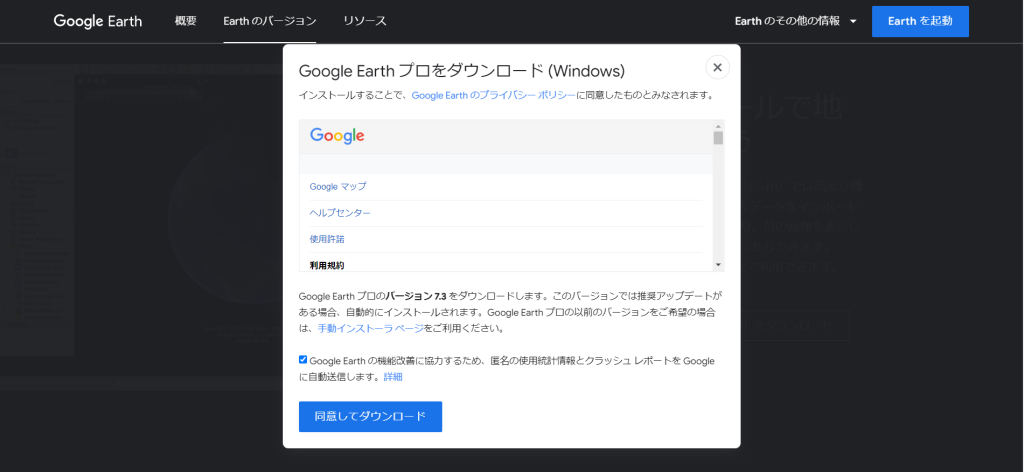
この講座では、GoogleEarthプロを使用して進めていきます。
なお、(ウエブ用)でも出来ない事は無いのですが、機能が限られてしまいます。
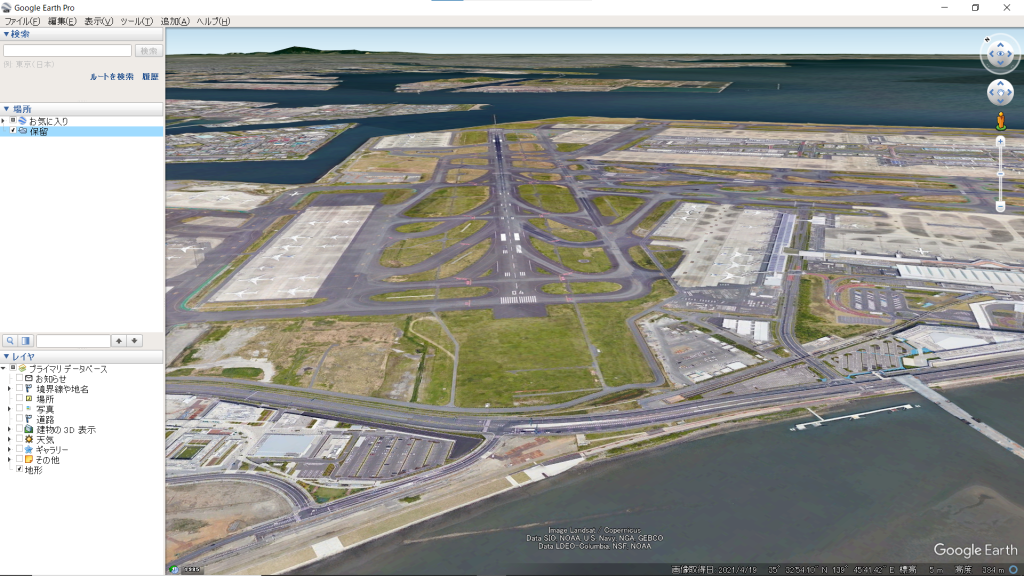
GoogleEarthプロを使用してパスを引く
これから前は画像を参照しながら進めて下さい。
画像の左下に解説文を書き込みました。
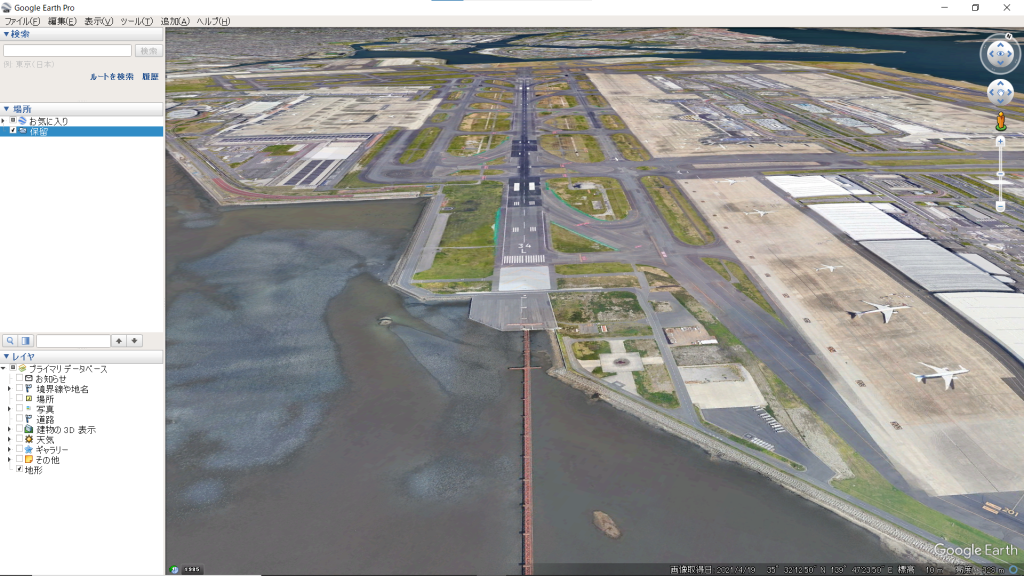
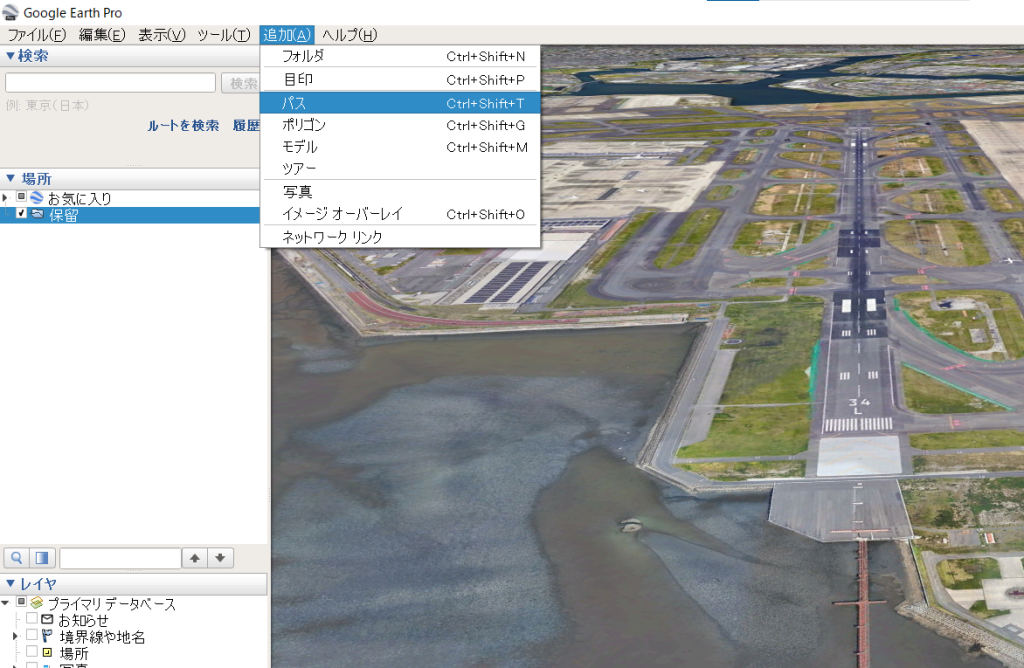
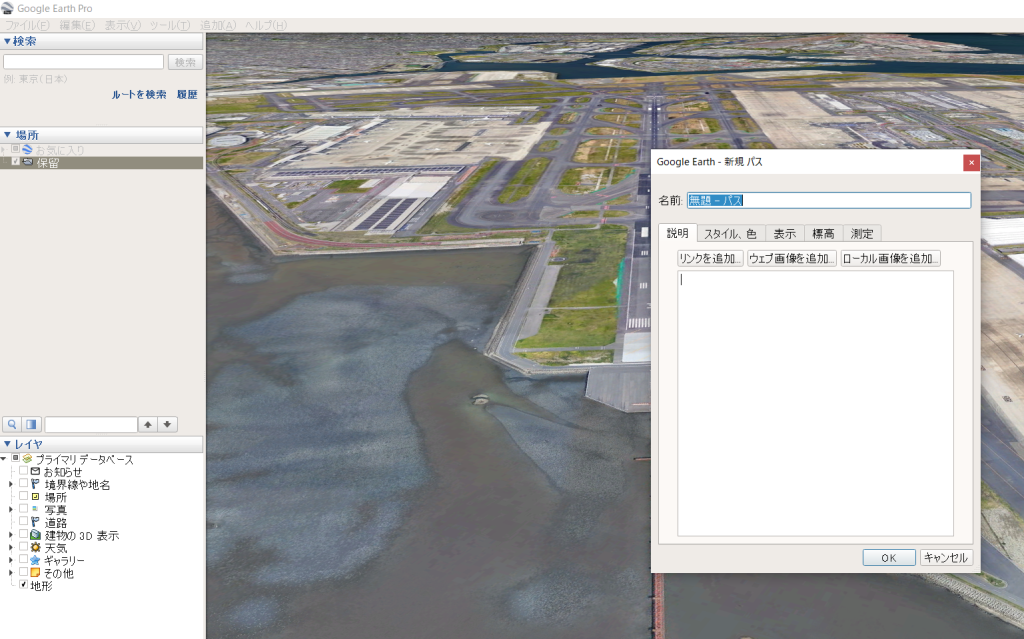
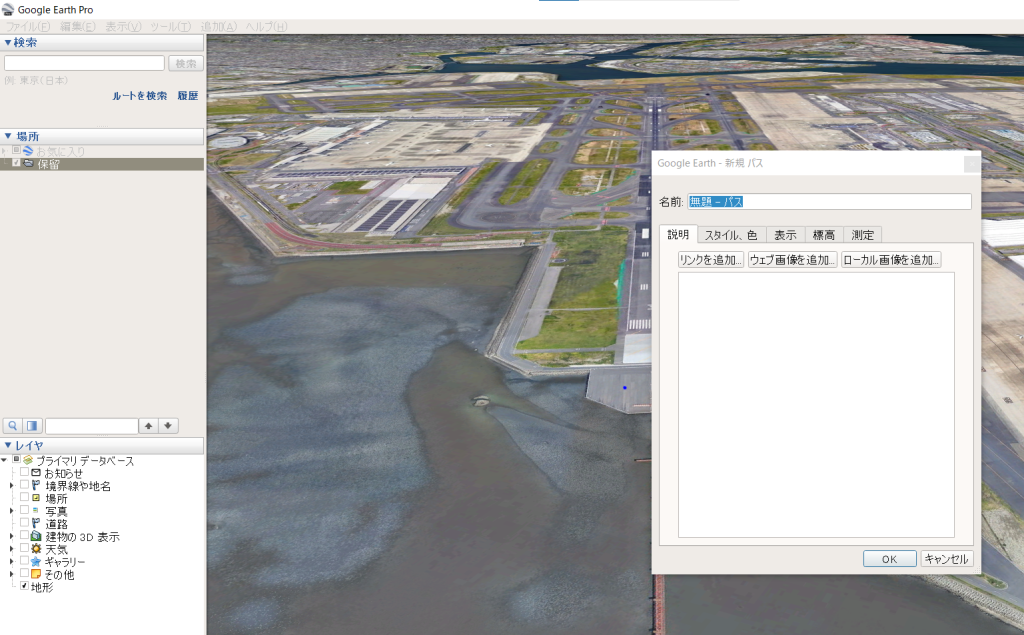
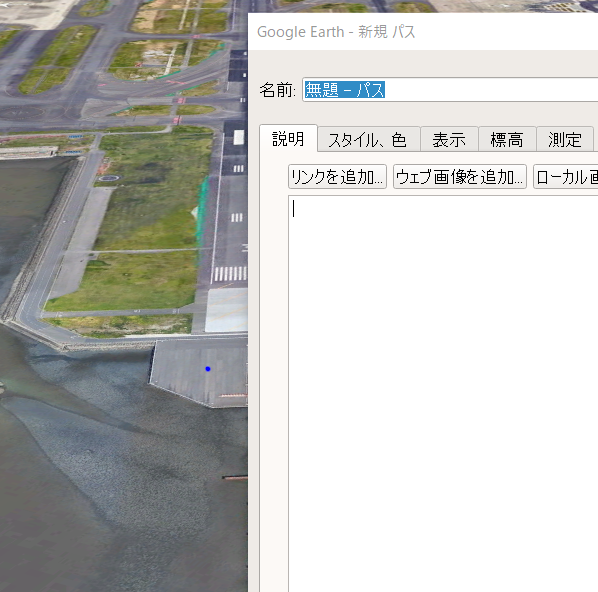
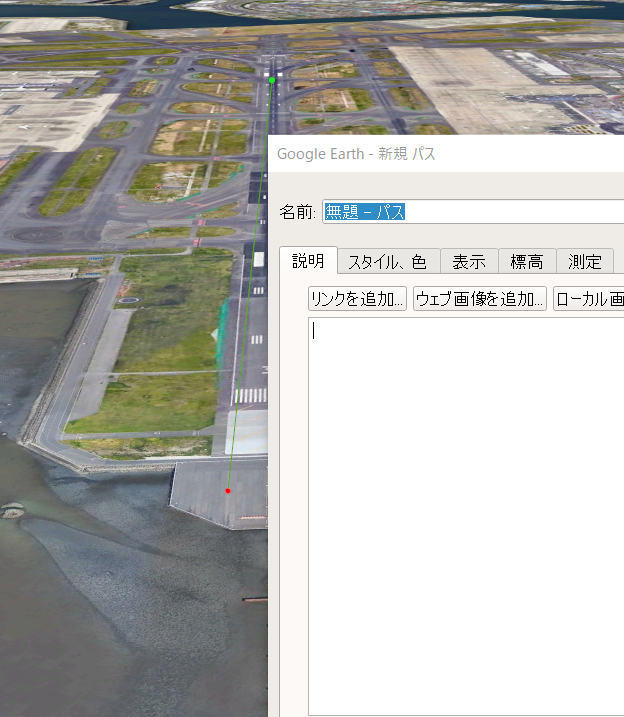
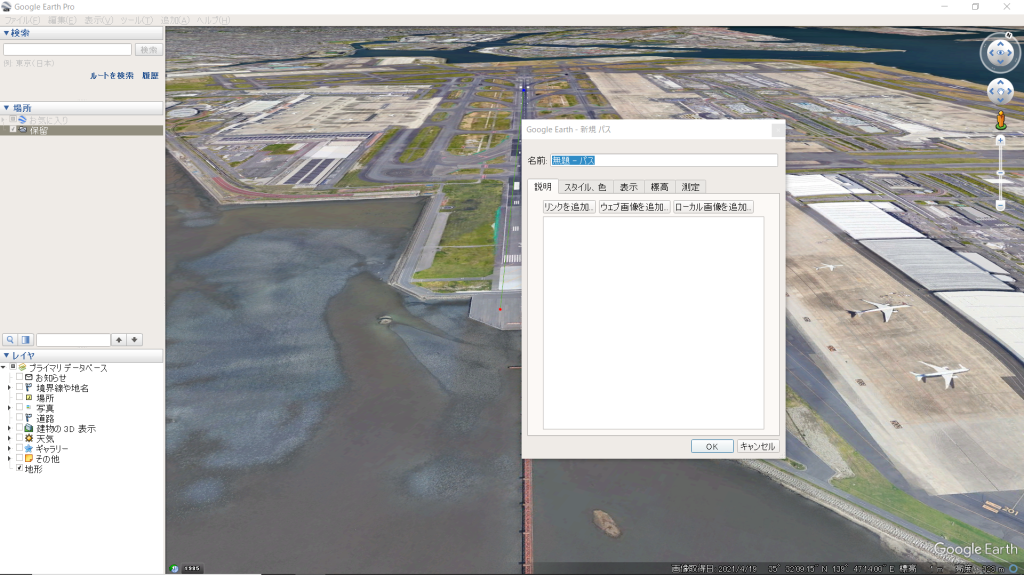
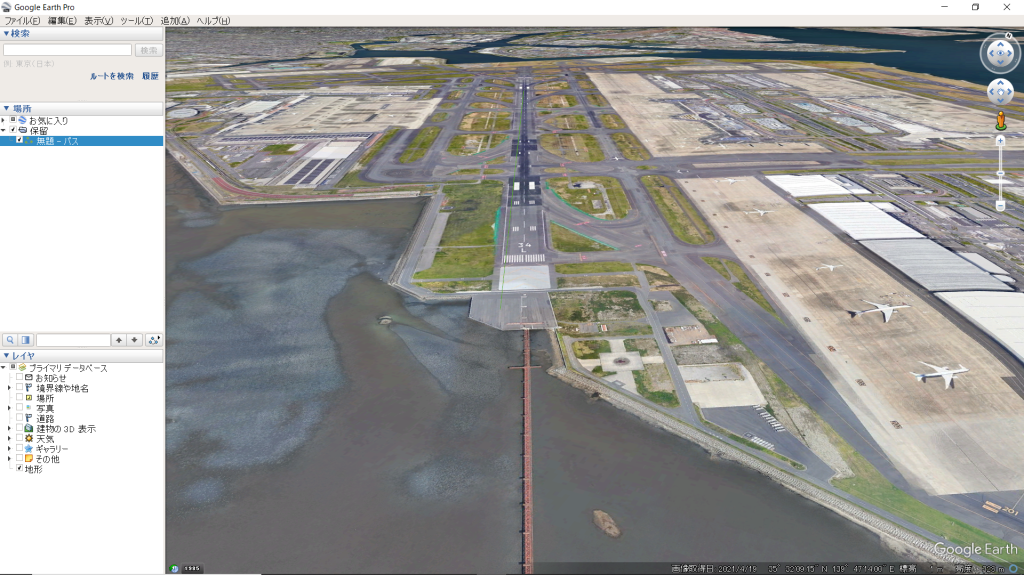
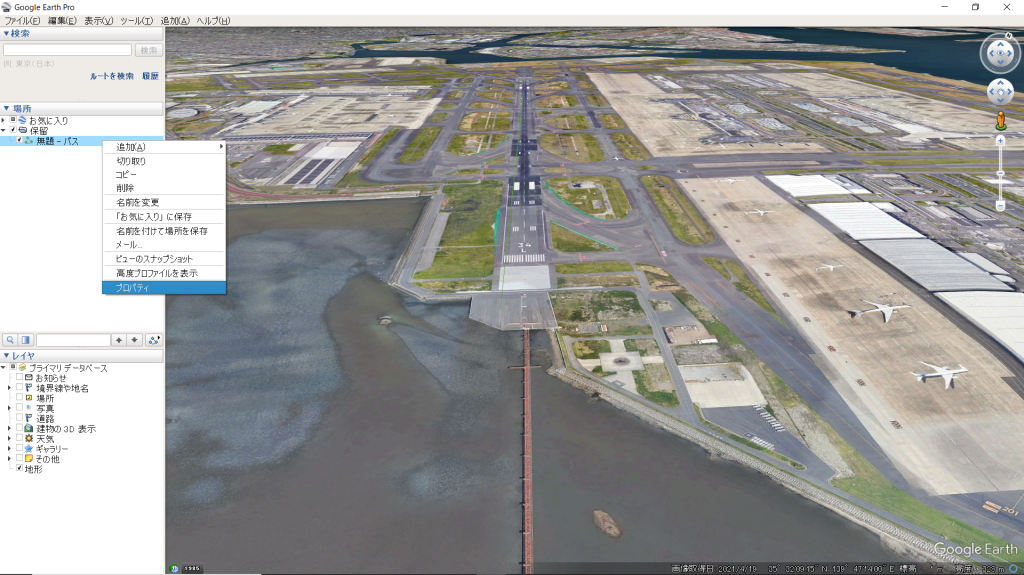
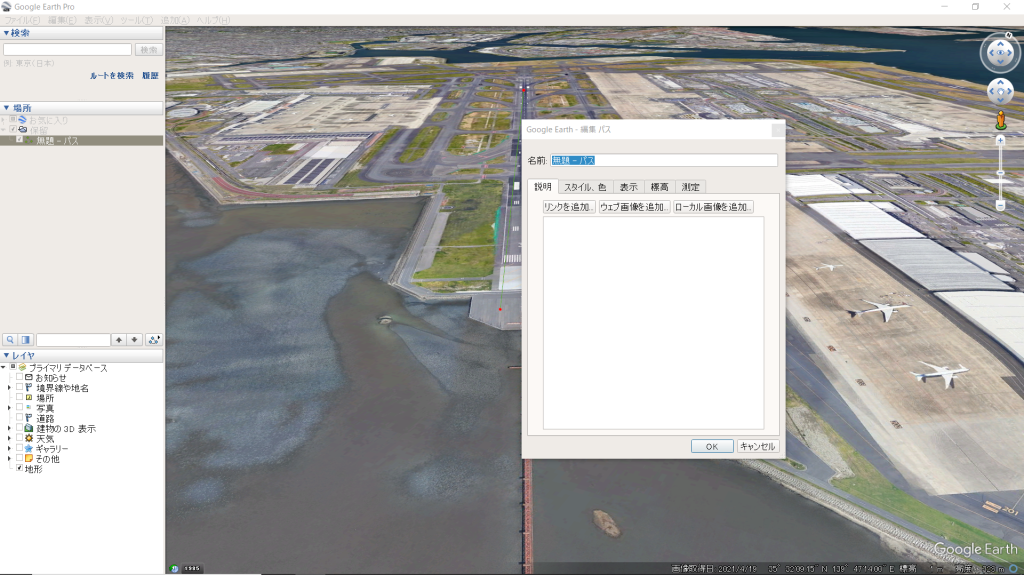
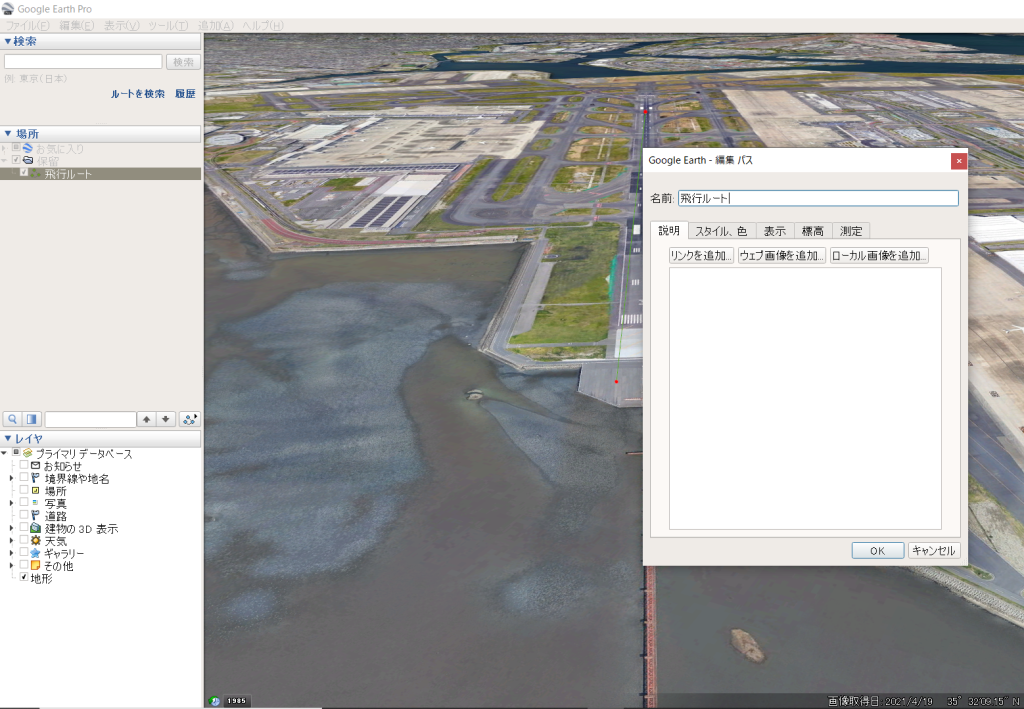
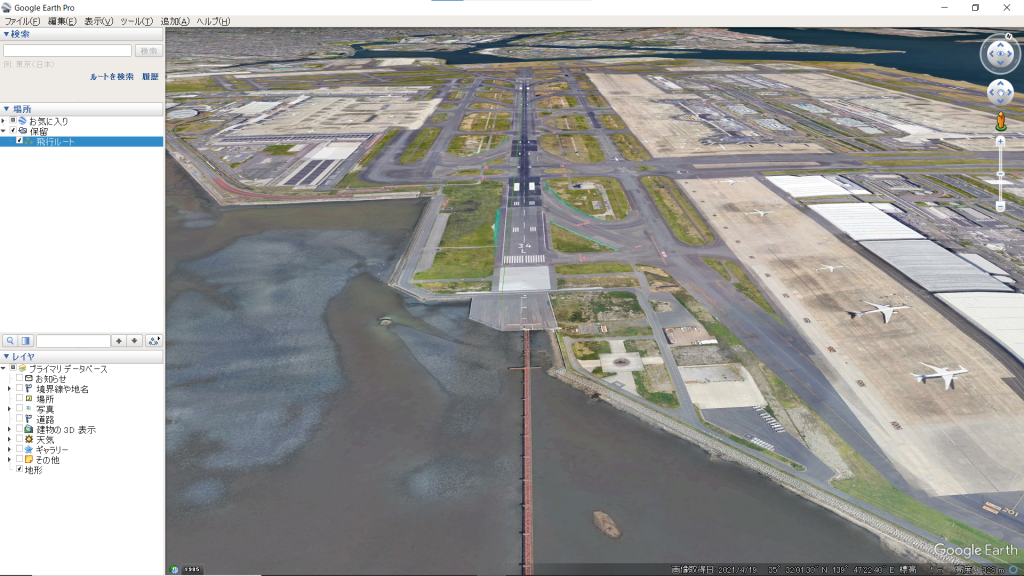
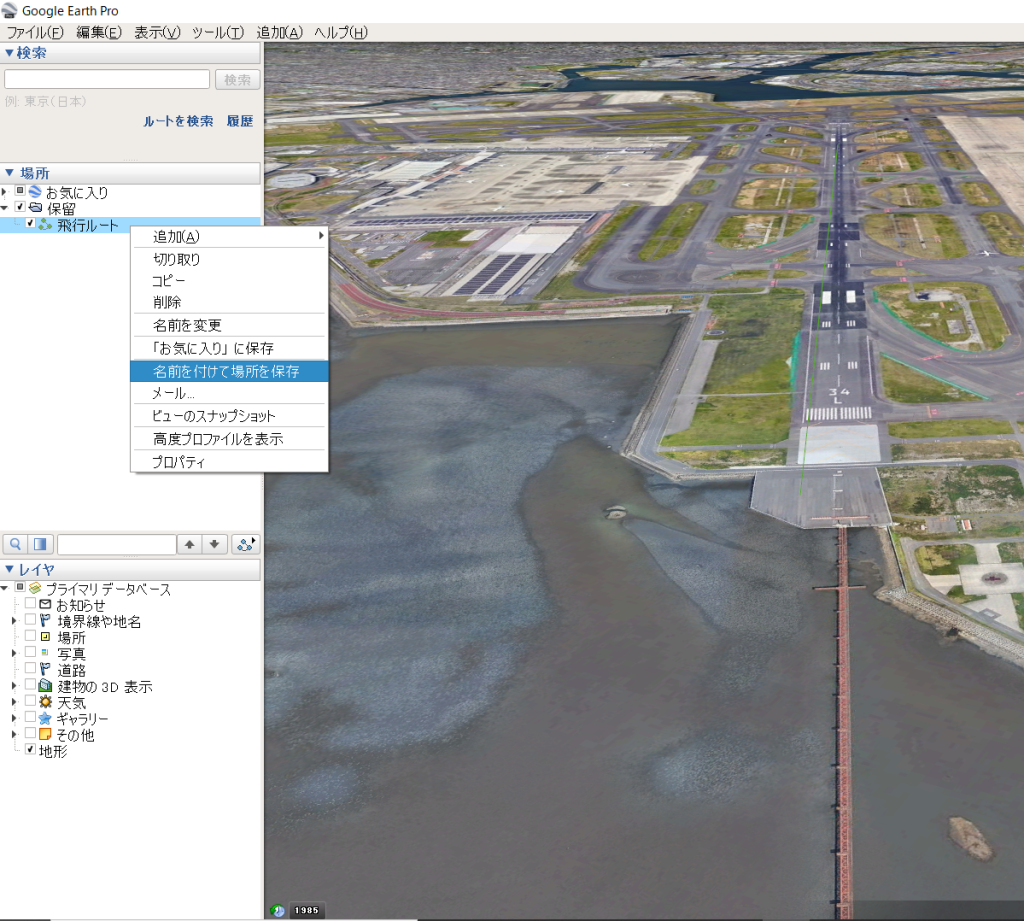
飛行ルートを右クリックしてこの状態で左クリックします。
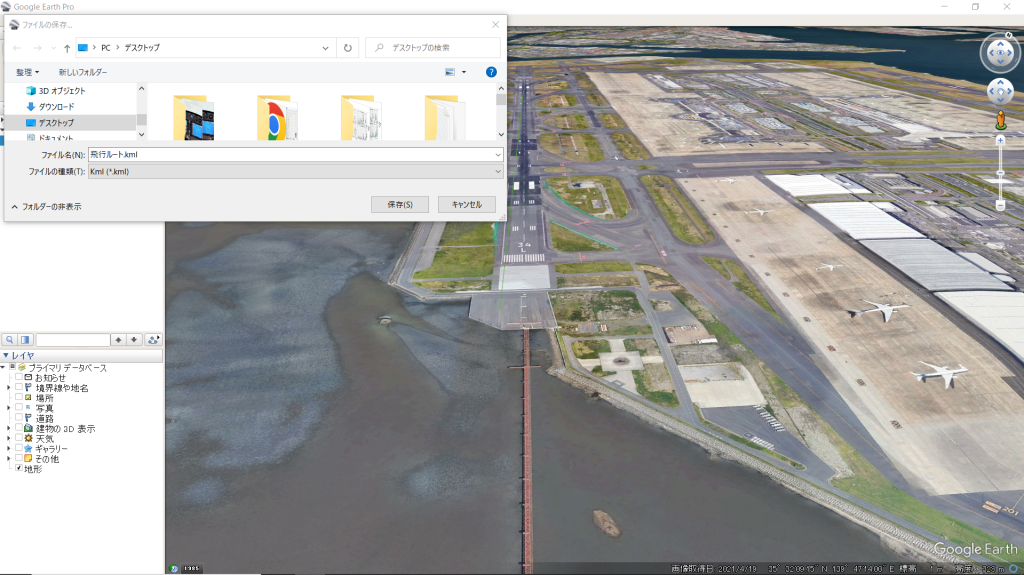
出来上がったファイルは下記のようなアイコンでデスクトップにあるはずです。もし無かったら、例えば「ダウンロード」フォルダーなどにセーブされてしまっていますので探して見てください。
なお、ファイル名は「飛行ルート.kml」です。「飛行ルート.kmz」で保存してしまうとバイナリーデータになってしまうので注意して下さい。

kmlファイルは怖くない
見慣れない.kmlファイルが出来上がりました。これをクリックするといつでもGoogle Erathが立ち上がって先ほどの軌跡を見る事が出来るのですが、この講座ではkmlファイルの正体を解明しましょう。
下図のように飛行ルート.kml を 飛行ルート.txtに変更します。
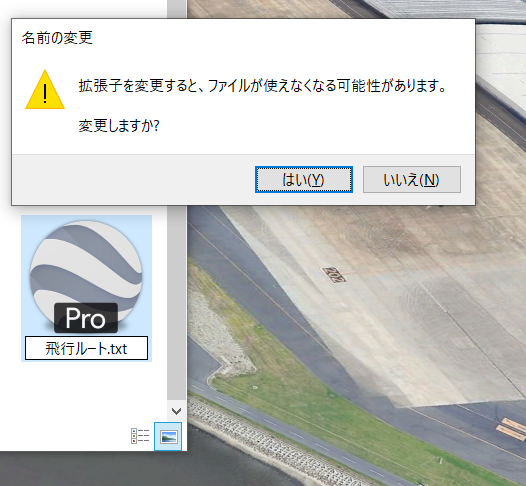
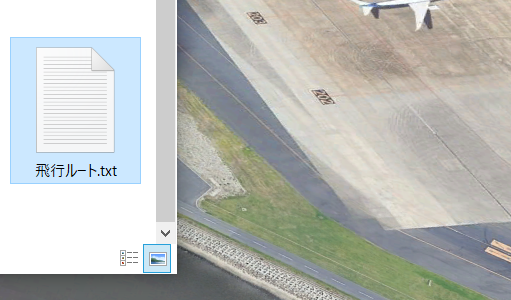
変更できたら飛行ルート.txtを左ダブルクリックします。
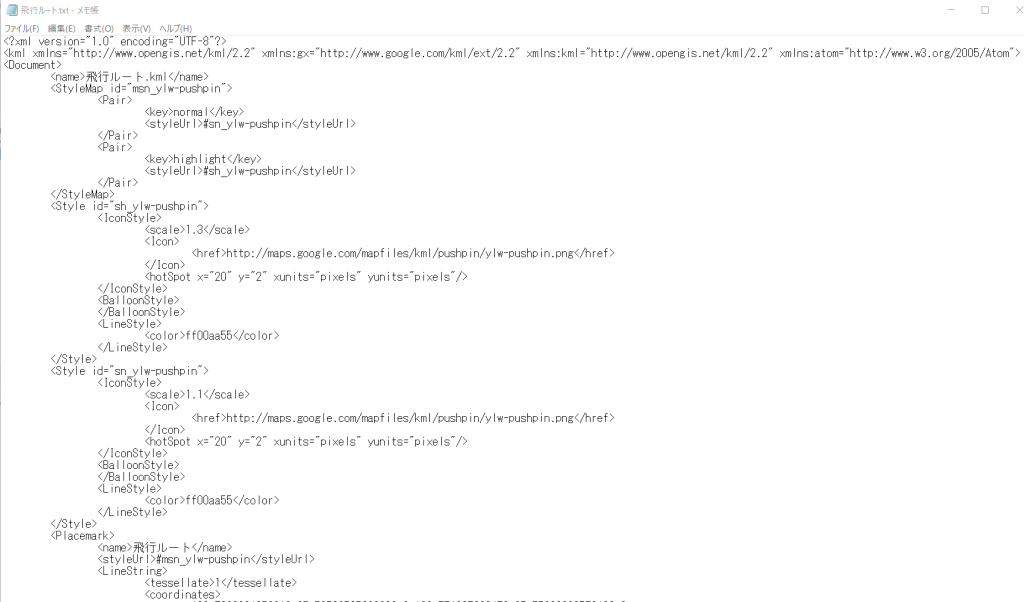
私もこれを初めて見たときは脱力しましたが、kmlの元はテキストファイルなのです。よく見ますと飛行ルートの文字があります。
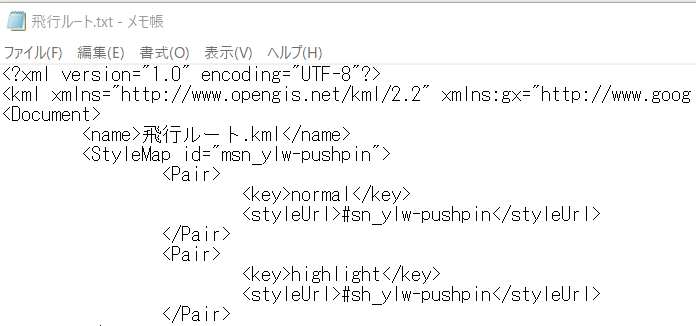
これでおわかりだと思いますが、この文字が先ほど描いたパスを表現しているのです。
さて、ここでkmlに攻め入ってみましょう。
このままのメモ帳の中で
<name>飛行ルート<name>を
<name>名前を変えた飛行ルート<name> に変更してください。
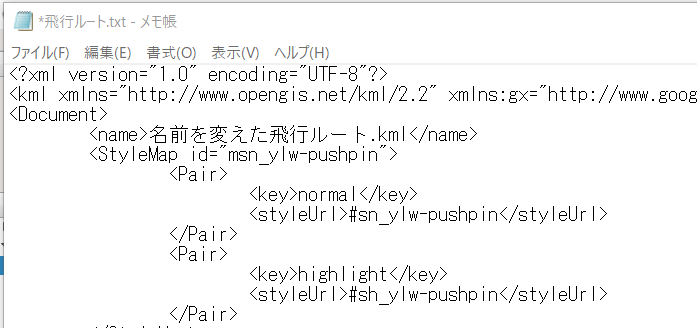
その後 「名前を変えた飛行ルート.txt」で保存して下さい
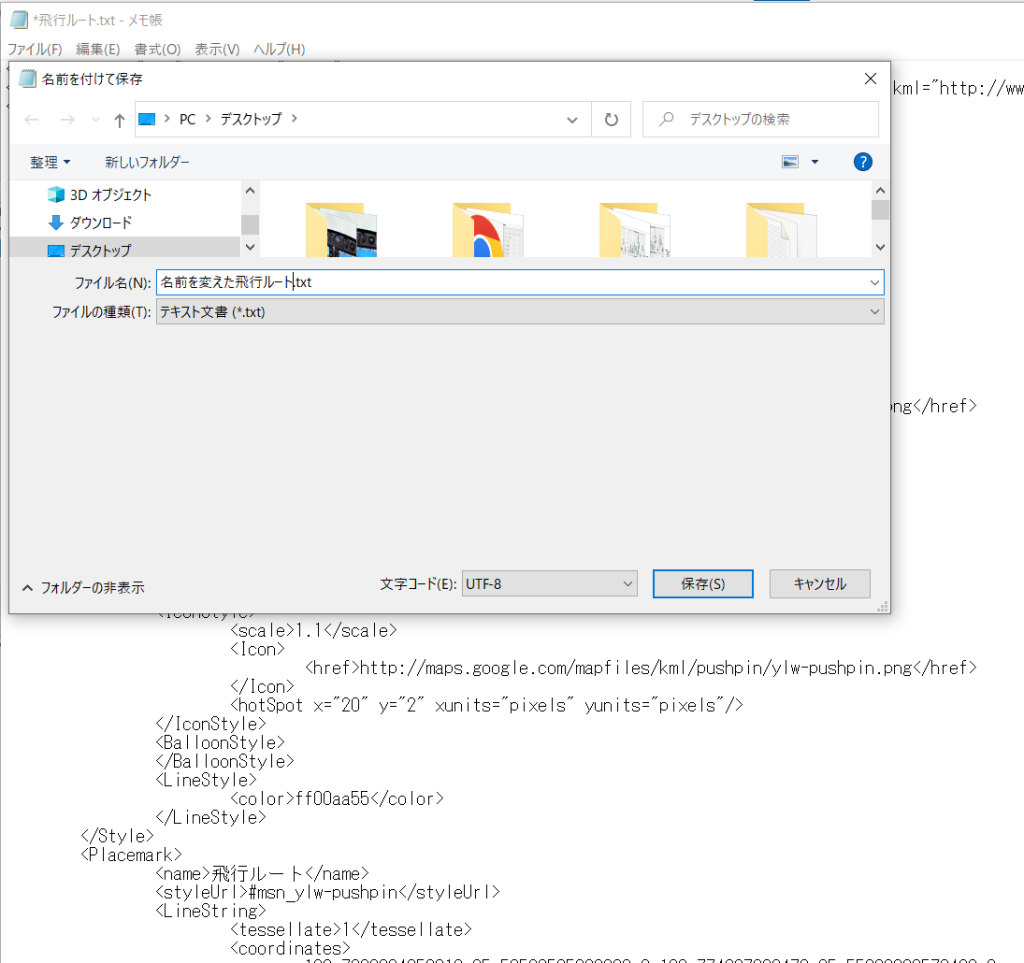
下記のようなアイコンが出来上がっています。
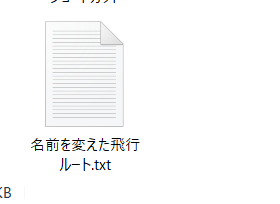
これを下記のように.kmlに変更すると
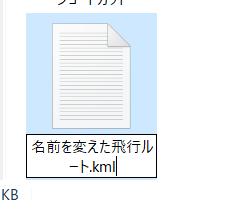
このようになります
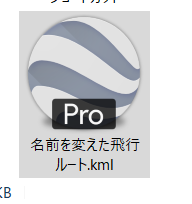
次にやることはおわかりでしょうか。
そう、このアイコンをダブルクリックして下さい。
下記のように読み込まれて表示されます。
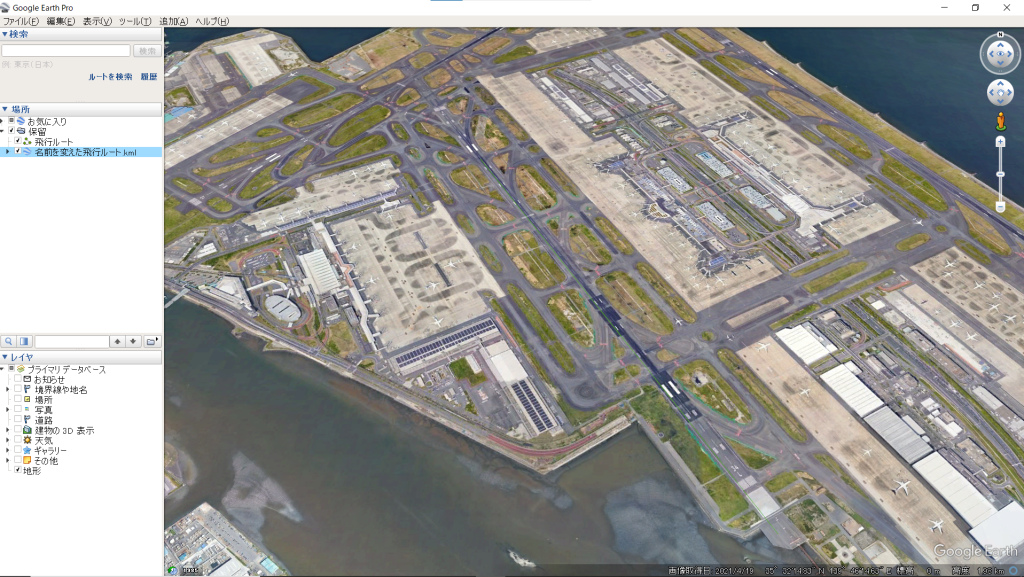
元々描いた「飛行ルート」は下図のようにアイコンのチェックボックスを外すと消えますが、「名前を変えた飛行ルート」はしっかり描かれています。
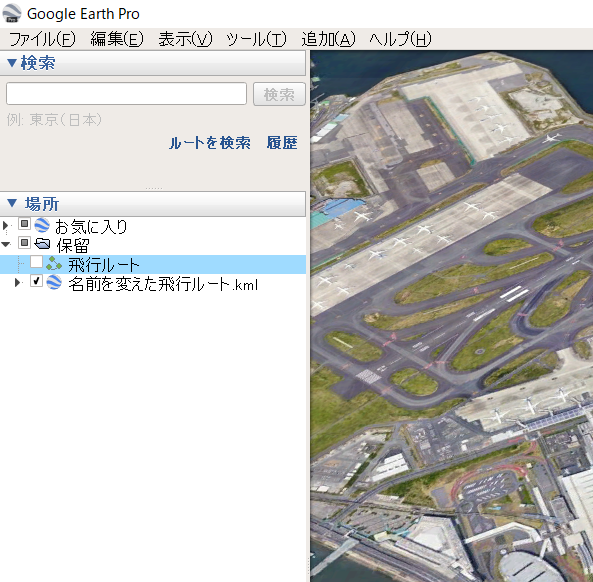
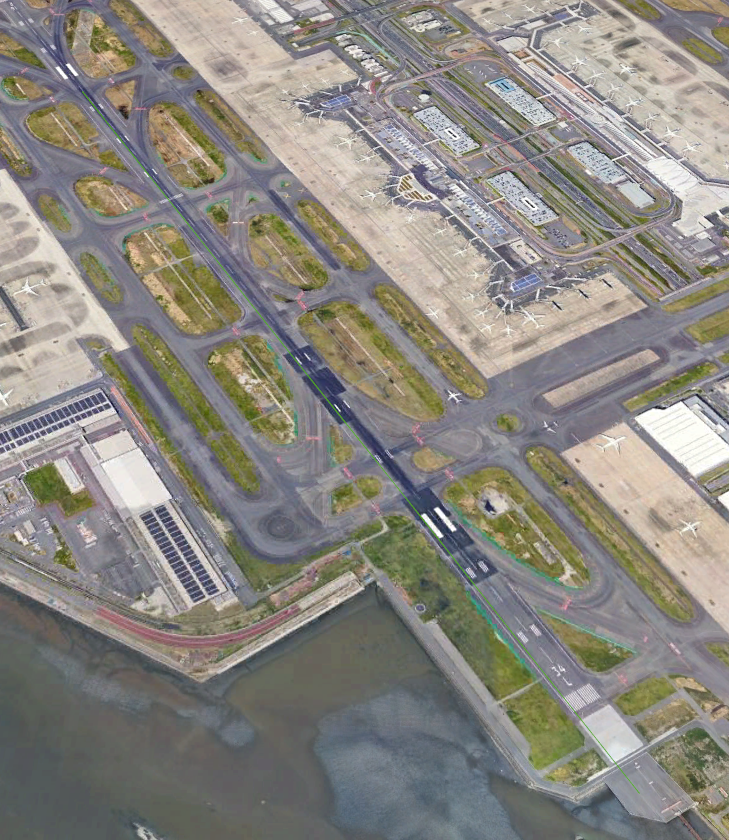
以上の演習で理解されたとおり、kmlファイルを一旦txtファイルにしてその中身を変更する事によってGoogleErath上のパス(線)を自在に変更できるのです。
では一体何を変更できるのでしょうか?
それは下記のプロパティです。
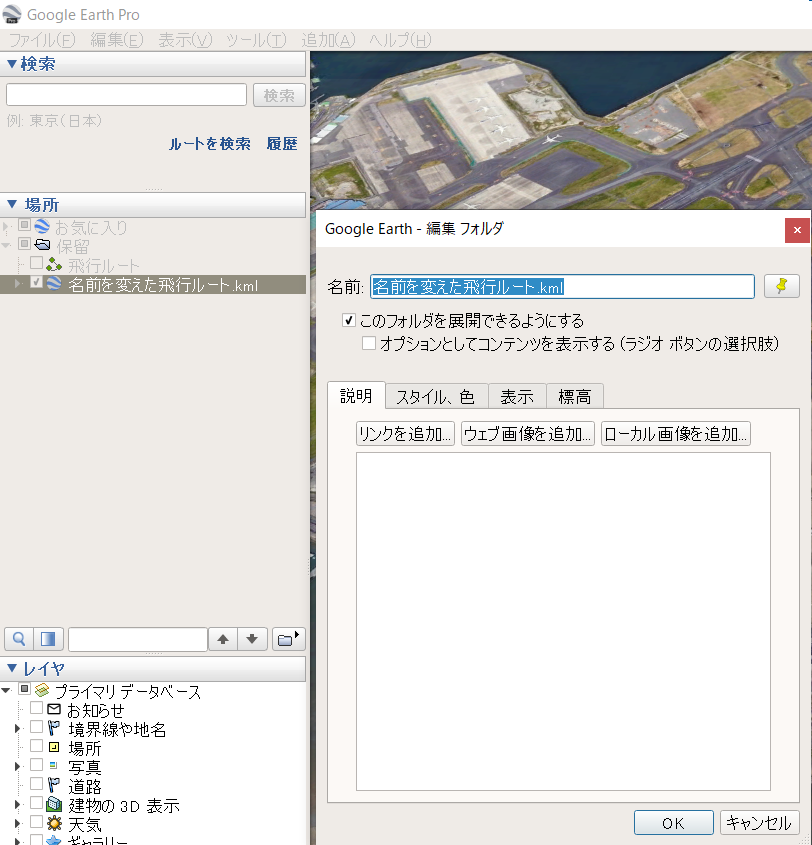
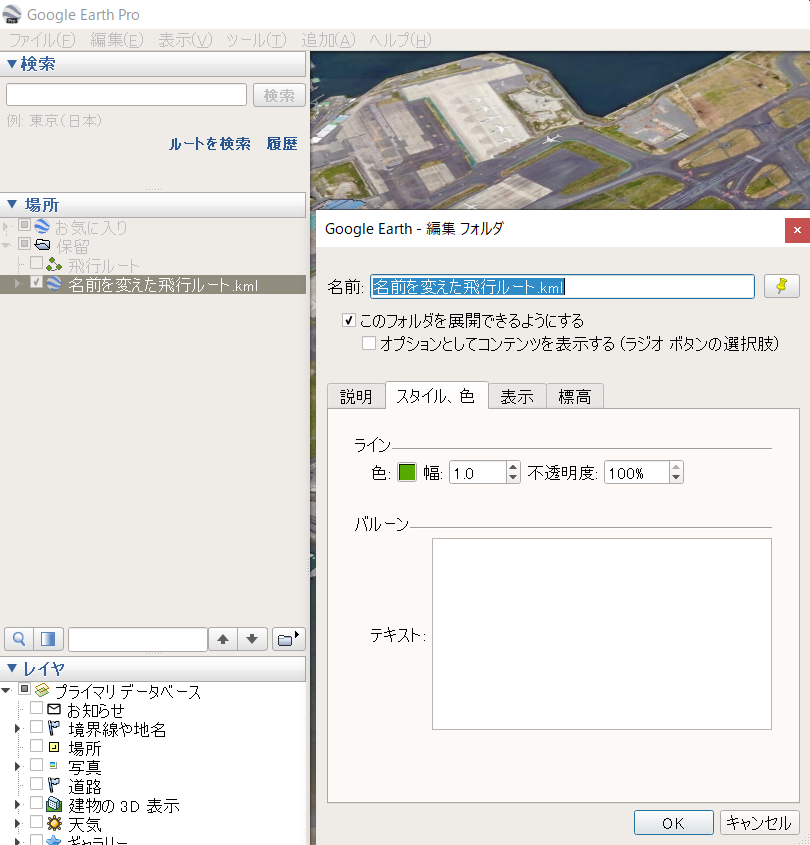
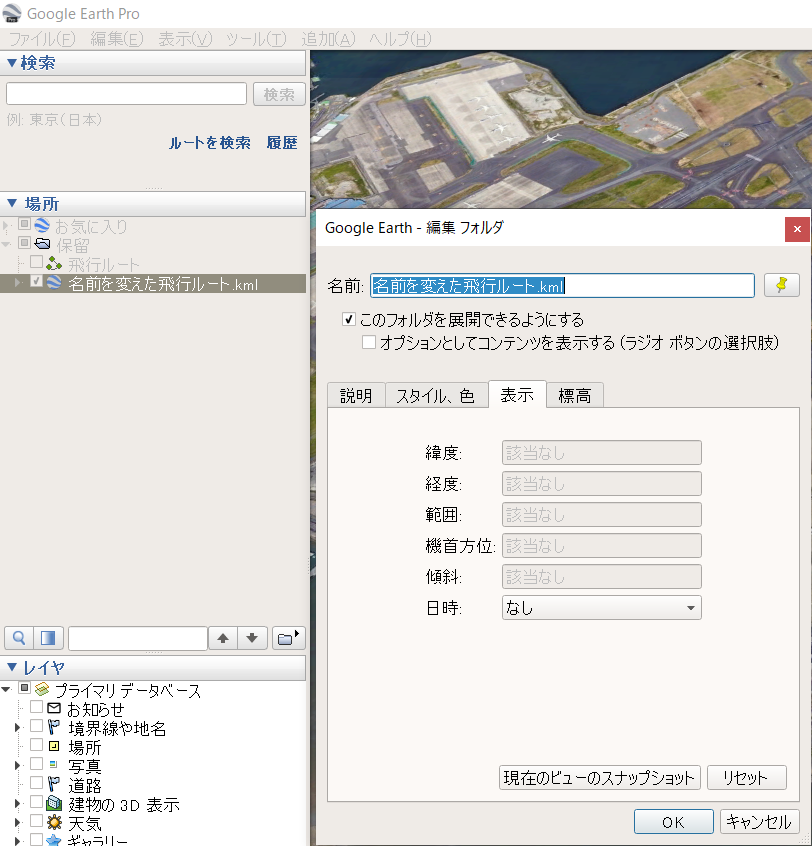
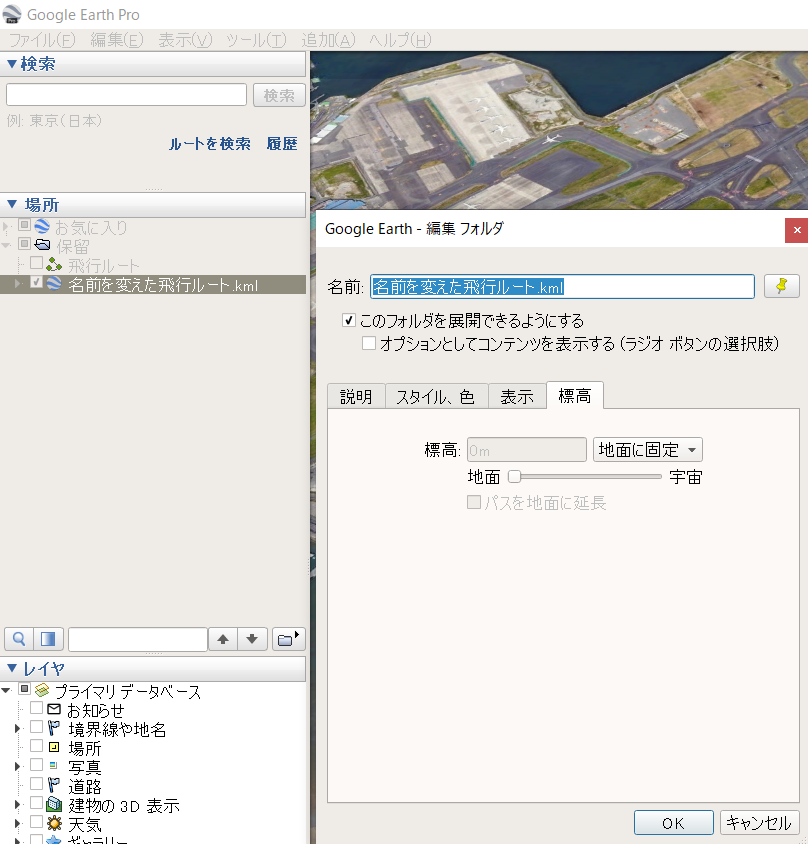
下記はkmlファイルの最後ですが、よく見ると
線の色を指定する
<color>ff00aa55</color>
線の始点と終点の座標を指定する
139.7862664950813,35.53526505232229,0 139.774637386478,35.55209268572438,0
等が書かれています。
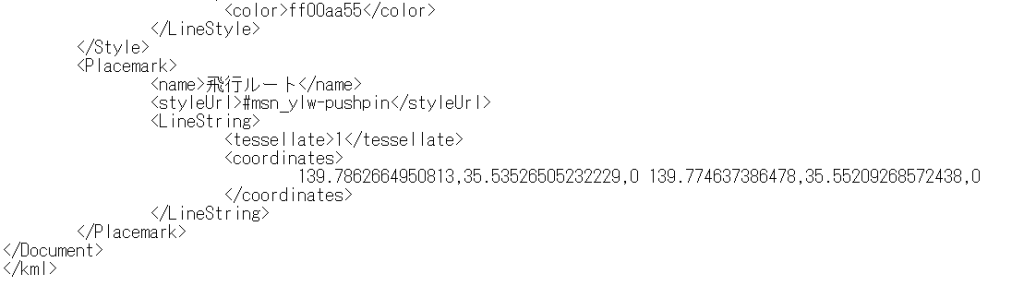
つまり、この部分を書き換えれば、色や位置を変更できるのです。
更にGoogle Earthで線は海面に平行にしか引くことが出来ないのですが、この方法を使うと、傾斜した線を引くことが出来ます。
座標情報の最後にはメートル単位の高度情報が書き込まれています。
139.7862664950813,35.53526505232229,0 139.774637386478,35.55209268572438,0
上記を
139.7862664950813,35.53526505232229,100 139.774637386478,35.55209268572438,200
に変更する事によって、始点の高度を100mにして終点の高度をを200mにした線を引くことが出来ます。
いかがでしょうか?
その1ではkmlファイルの正体を見破り、少し書き換えて見ました。
その2ではもう少し突っ込んで色々書き換えてみましょう。